予備機を「Windows11 Pro」で作成する(追記あり)
なぜ予備機を作るのか
マイナンバーカードが保険証に全面的に変わってしまった場合には、システムがダウンすることは「保険診療が出来なくなる」事を意味します。バックアップのディスクを作っていたとしても、パソコンそのものが故障をしてしまう事もあるでしょう。そこで、バックアップの為のマシンを「安価」に作ることにしました。あくまでも予備機ですから「できるだけ安価」に作ることにします。
どんな機械を選ぶのか
予備機という事で、あまり高スペックな物は必要ありません。オンライン資格確認が開始になった当初と違い「Windows 11 Pro」の正式対応が発表されています。そこで、次のような物を選択してみました。
- パソコンは安価なWindows 11 Pro 中古パソコン
- 内蔵ハードディスクは、256Gあれば十分。SSDに交換して、ハードディスクは故障の時の予備ディスクにまわす。中古パソコンショップのSSDは、二級品や中古が多いので「新品の信頼できる」物を購入する。
という事で、以下のマシンを選択しました。約1万7千円というところです。下記は実際に購入した品です。予備機は、殆ど使わない訳ですから安くても動けば良いんです。
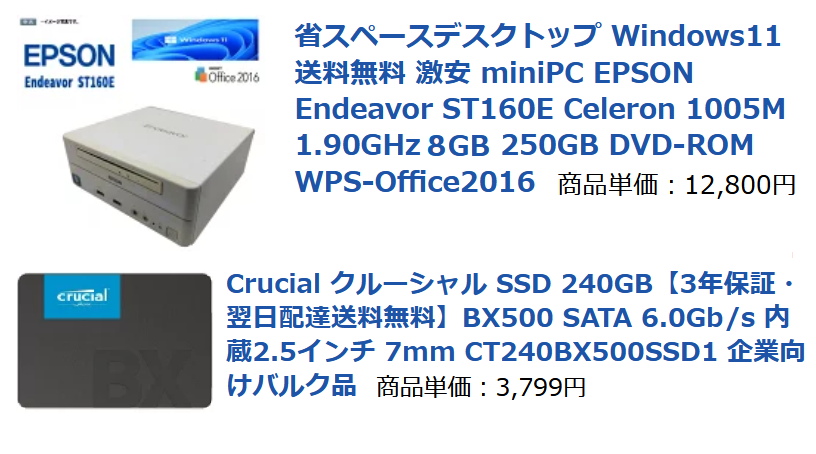
中古品にインストールをする前の注意
新品を購入した場合には、この項目は飛ばして構いません。
中古品の問題点
- 中古品の場合には消耗部品で有るディスクを、新品に変更した方が良いかと思います。新品SSDに変更するのがお勧めです。
- 不要なソフトがインストールされていることが有ります。場合によっては、悪さをする事があります。オン資に不要なソフトは消してしまいましょう。
- 管理者のアカウントが、すでに設定されている場合があります。
これらを解決するには「OSの再インストール(修復セットアップ)」「アプリケーションの初期化(消去)をしてから、作業をすると良いでしょう。
インストールをします
○最初に「インストール開始前にダウンロードしておいた方が良いソフト」を再度ご紹介いたします。
- MiniTool ShadowMaker Free(バックアップを取るときなどに便利です)
- AOMEI Partition Assistant Standard(ディスクのパーテーションを作り直す事が出来ます)
○もしも、ハードディスクをSSDに交換したい時は、ディスククローンツールなどを導入し、SSDに取り替えてからインストールをすると良いでしょう。過去記事を参考にして見てください。
○電子署名や各種の設定ファイルは、メーカーに頼んで導入をした時には、そこから貰う必要があります。実際のインストールは、こちらにある説明書の中から、以下の物を参考にしながら行います。これ以外にも、必要なセットアップは行ってください。数字や文字は、参考資料から「マウスで範囲指定をして、貼り付ける」だけで大丈夫なところが殆どです。上記リンクから「2.端末の設定や操作について知りたい方はこちら」の中から、次のところを見てください。
- オンライン資格確認等システム接続ガイド(IP-VPN接続方式)
- 医療機関等向けセットアップ手順書(資格確認端末編)【Windows11】
- 連携アプリケーション導入手順書
○「配信アプリケーションをインストールする」の所で「オンライン資格確認配信アプリケーション管理ツールで、設定を変更して、配信の拠点を変更する」という記載があります。ここは、その直前の文章に書いて有るとおり「特定のケースではクラウド配信。そうでないときは配信拠点(推奨)」となります。例えばNTT東日本で回線の場合は「配信拠点(推奨)」を選んでおく必要があります。
レセコン(ORCA)との連携が出来ないトラブルが発生
オン資の端末が接続出来ており、レセコンとのファイル共有が出来ているのに「データー取り込みに失敗して連携が出来ない」というトラブルが発生しました。説明書にも(その時には)対応の記載がありませんでした。これに関しましては、別の記事として経過を書きたいと思います。