システムのバックアップを取る方法(追記あり)
バックアップのための機材
追記:(ディスクを再利用する場合には、この方法ではインストールに失敗する事があります。機械を買わなくても、ソフトウエアでのバックアップ、小容量ディスクへのも可能です。別の記事を御覧下さい)
最近のパソコンにはM.2SSDという高速のメモリータイプの起動ディスクが使われています。確かに高速で動くのですが「突然全部のデーターが飛ぶ可能性がある」「安価に丸ごとのバックアップを取るのが難しい」という事で、SATAタイプのディスクを使っています。これですと、安価にバックアップが取れるからです。
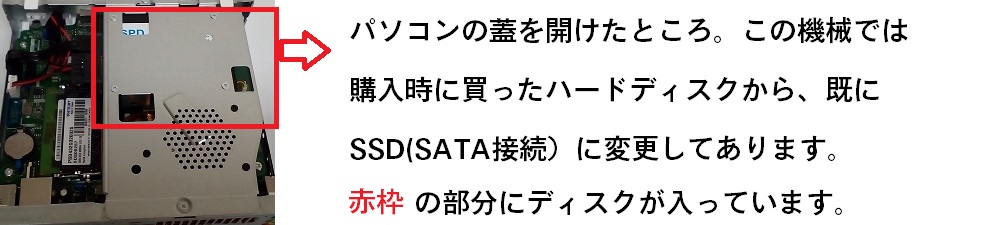
この部分を取り外して、バックアップを取ります。当院で準備しているのは、次の様な器具です。

- ハードディスクデユプリケーター:SSDのディスクをコピーする機械です。これはかなり古い型なのですが、それでも十分に使う事ができます。ディスクを丸ごとコピーする物です。ソフトウェアでコピーする事も出来ますが、Windowsにしか対応していないものが多いのです。例えばORCAのOSはLinuxですが、関係なくコピー出来ます。「他のOSでも、丸ごとコピーする事が出来る」「パソコンを使わずにコピー出来る」ので、大変にお手軽です。
- ハードディスク:パソコン購入時についていたオリジナルのハードディスクです。安全のために、購入時に丸ごと他のディスクにコピーをとり、バックアップしています。完全にシステムが出来上がってしまえば、中身は消してしまっても良いでしょう。
- SATAタイプのSSD:パソコン購入後に購入した、2と同容量のSSDです。1を使って、購入直後のパソコンの内容を、丸ごとコピーしています。実際のインストールは、コチラのディスクで行っています。4と間違えないように、シールが貼ってあります。
- SATAタイプのSSD(バックアップ用):運用開始出来る環境が出来上がってから、バックアップを取るためのSSD。3と同じ物を買ってしまったので、どちらがオリジナルか迷うことがありました。ラベルのデザインが違う、他社製品を使うのも良いかもしれません。(追記:他社製品を買う時に、同じ容量だと思っても、微妙に違う容量の場合がありますので要注意です。その場合の対処方法は、今後追記予定です)
- 外付けディスクキット:2.5インチのハードディスクやSSDを、外付けディスクにする為のキット。これがあると「どっちがオリジナル?」と迷ったときに確認出来ます。また、余ったディスクを、外付けのハードディスクにする事も出来ます。デユプリケーターがあれば、これは外付けディスクとして使う事もできますが「大きすぎる」という事と、他社製品などで「外付けディスクとして使っていたら、ディスクが損傷した」という話も聞いていたため、こちらを使っています。

コピーをする
コピー元と、コピー先のデーターを間違えないようにして、スロットに差し込みます。

後はコピー開始のボタン(本機の場合cloneボタン)を押すだけです。コピーには時間が掛かります。
100%コピーが終わりますと、コピーが出来ています。これで万一の時にも安全です。
バックアップした後の注意
ディスクに問題の無い限り、めったにバックアップには失敗しません。ですが、一応「正常にバックアップがとれているかどうか」は、確認した方が無難でしょう。本体にセットしても良いですし、外付けディスクキットで、確認しても良いでしょう。このバックアップの機械は、とても便利なのですが、特殊なことをやろうとする時には注意が必要です。
1:容量の違うディスクにコピーをした場合
本製品では「コピー先のディスク容量が大きい場合は、コピー元の小さなディスクとしてコピーされてしまう」仕様になっています。例えば、元のディスク容量が500Gで、新しいディスクが1Tだとしても「500Gのディスク」としてしか使えないのです。この場合は、ディスク管理ソフトウエアで、容量を調整する必要があります。以下のソフトウエアを使っています。
AOMEI Partition Assistant Standard
2:同じ型のパソコンで使おうとコピーした場合
例えば「同じ型のパソコンを購入して、丸ごとコピーすれば、同じパソコンが簡単に作れる」という使い方をすると、問題が生じる事があります。一見問題なく動いているように見えても、ネットワークにアクセスすると動かなくなってしまう場合があるのです。これは「パソコンのMACアドレスまで、丸ごとコピーしてしまう」のが原因となります。その場合、自分でMACアドレスを変更するなどの方法をとらなくてはなりません。こちらの記事を御覧頂き、対処をする必要があります。