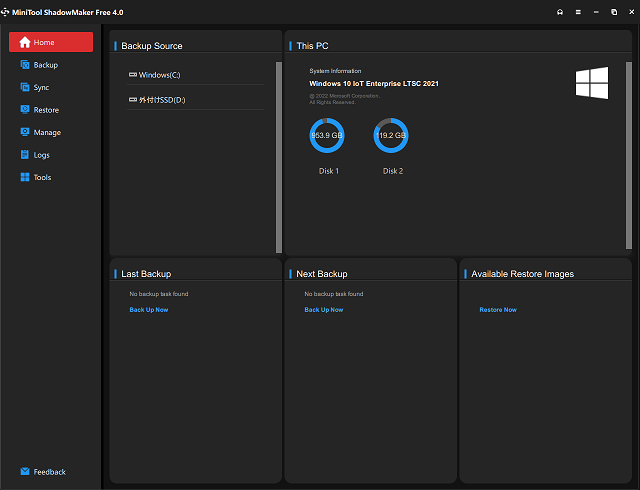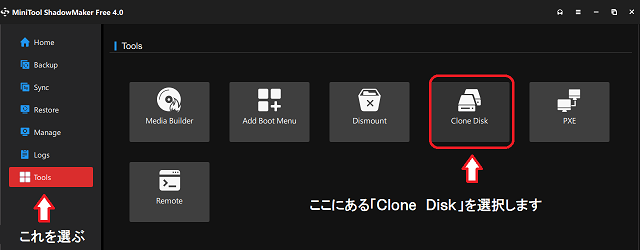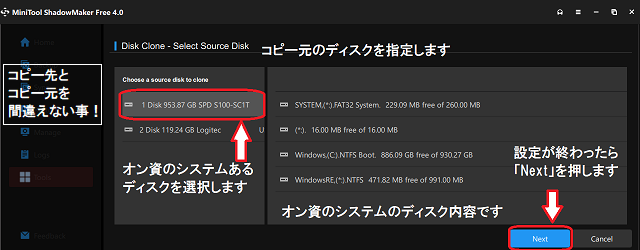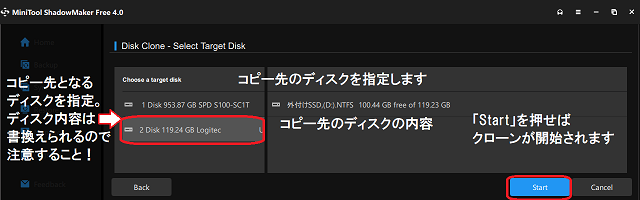容量の小さいディスクにバックアップを取る(追記あり)
システムが使っている容量は50Gも無い
オン資のシステムは、非常に単純なものの為、ディスクの使用量は50G以下となっていました。ですので、バックアップも128G位のSSDでも、本来は十分な容量となります。
用意するソフトウエア
フリーのシステムクローンのソフト「MiniTool ShadowMaker Free」を使いました。以前は、別のソフトもあったらしいのですが、今では有料になっていたため、こちらを使っています。
インストールは、ネット接続が必要になりますので、予めインストールしておくか「非常時には、USB接続のLANアダプタ」を参考にして、ダウンロードします。
用意するハード
- 新しくシステムを入れるディスク
- 外付けディスクケース
移行先のディスクのフォーマット
まずディスクが認識できるかどうかを確かめ、フォーマットをします。ディスクを、外付けケースにいれて、Windowsマシンと接続します。

デユプリケーターを、外付けディスクとして使う事もできますが「大きすぎる」という事と、他社製品などで「外付けディスクとして使っていたら、ディスクが損傷した」という話も聞いていたため、こちらを使っています。
これで、パソコンに認識されている場合は、一度NTFSフォーマットをしましょう。こちらを参考にしてください。
ここで、もし「バックアップ先のディスク」にEFIという領域が残っていた時には、バックアップ時のトラブル対応を参考に、EFIを領域をクリアしてから、フォーマットしてください。
実際のバックアップ方法
- バックアップ先となる「外付けディスクを接続します」
- MiniTool ShadowMaker Freeを起動します。
 クリックします
クリックします
- 起動画面です
- 「Tools」を選んでから「Clone Disk」を選択します
- コピー元(オン資システム)を選択します。選択が終わったら[Next]を押します。
- コピー先(USB外付けディスク)を選択します。コピー元と、コピー先は、絶対に間違えないでください。確認できたらStartを押します。
これでバックアップが取れています。ディスクを入れ替えて起動してみてください。
追記:VSSスナップショットのエラーが出る場合
MiniTool ShadowMaker Freeで「VSSスナップショット」のエラーが出る事があります。これは「コピー先のディスク」容量に、あまりに余裕が無い時などに出るようです。あまりに小さなディスクですと、コピーは出来ないのですが、次のような方法を試してみるのも1つの手でしょう。
- システムの入っているCドライブに、空きが沢山ある時は「容量を減らす」事で、コピー先のディスク容量を減らすことが出来る様です。
- AOMEI Partition Assistant Standardを使って、パーテーションを小さくします。あまり小さくしすぎると、動作が不安定になってしまうと思うので「使用ディスクが50%くらいになる」程度までは大丈夫ではないかと思います。方法はこちらをご覧ください。
- これでもダメな時は、ディスクを大きめの容量の物に変えましょう。