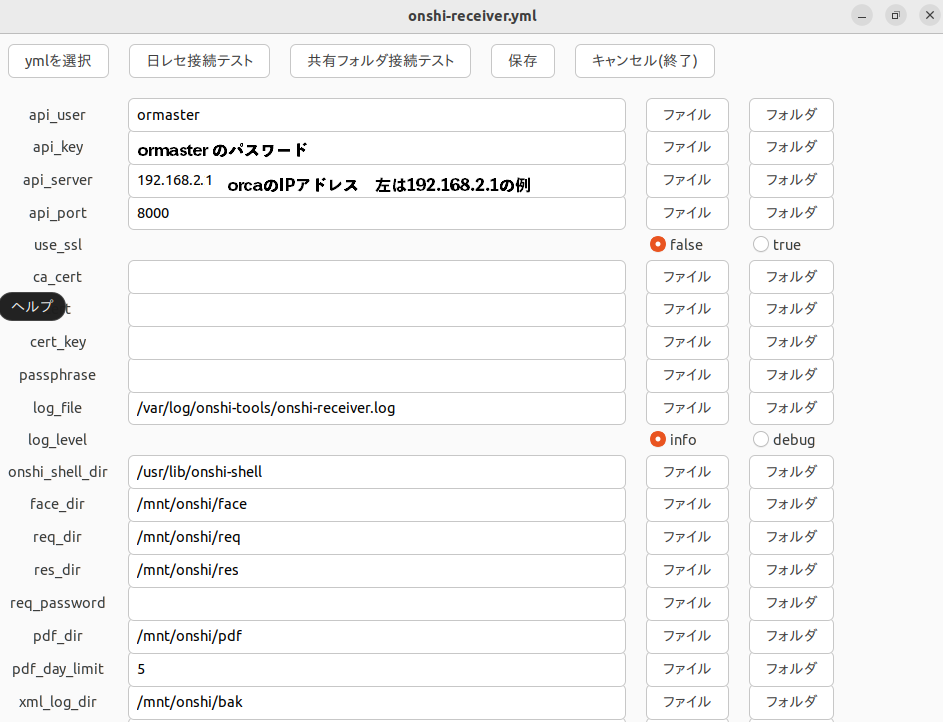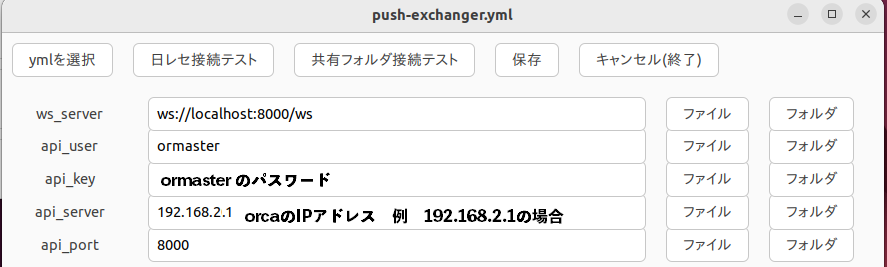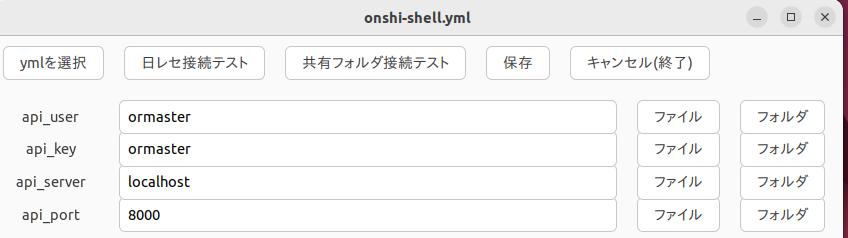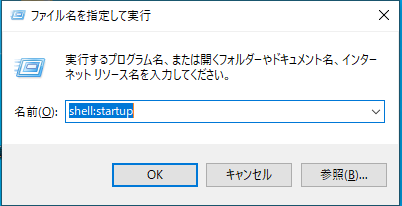WebORCAとオン資(2023年5月7日 追記あり)
WebORCAとは
WebORCAというのは、インターネット経由で無いと操作できないという訳ではありません。
「Webブラウザ(Chrome)で動作するORCA」
の事であり、クラウド版と、オンプレミス版(院内にサーバーを設置する)があります。説明書通りに導入すれば、インストールは本当に簡単です。(Debian Sarge/Etchの頃とは比較になりません)データーの移行も(慣れていれば)容易に行えます。今まではJavaで動作をしていましたが、ブラウザベースとなりますので、非常に高速に動作します。ただWebブラウザならではの問題も有るので、多少の慣れは必要です。特別なソフトを導入せずに動きますので、ORCAサーバー側で使うことを考えなければ、Ubuntuの日本語入力設定などは行わなくても動作します。
以前の物は「同時に同じ人を操作出来ないようにするための縛り」が大変にキツく、情報削除をしないと、操作が出来なくなるケースもありましたが、その点も緩和されて使いやすくなっています。
使い勝手の違うところもあります。日本語入力モードが少々変わっています。「今までは、自動全半角に切り替わっていたところが、切り替わらなくなった」場面に遭遇する事が少なくなく、その点は注意が必要です。
WebORCAとオン資
WebORCAは、元々オン資がある事を前提に作られていますので、以前のように「後付けでソフトを導入する」という手間はありません。(オン資端末につなぐための設定は必要ですし、ツールのインストールは必要です)確認動作も非常に素早く行われます。Windows10IOTでの接続は、問題なく接続出来たのですが、Windows11は当初接続が出来ませんでした。ところが、操作をしているうちに、なぜか突然接続が出来るようになりました。理由はよく分かりません(汗)設定は殆ど変えていないのですが、唯一変更したのは「C:¥OQSディレクトリも(他のfaceディレクトリなどと同じように)共有ファイルとして登録した」事ぐらいですが、これが効果があったかどうかは分かりません。同じような経験をされている方は、試してみてください。いずれにせよ、オン資の接続は格段に簡単になったと言って良いでしょう。
WebORCAを使う時に設定しておきたいこと
「これはやっておいた方が良い」という設定をご紹介します。
1:Chrome起動時にORCAが立ち上がるようにする
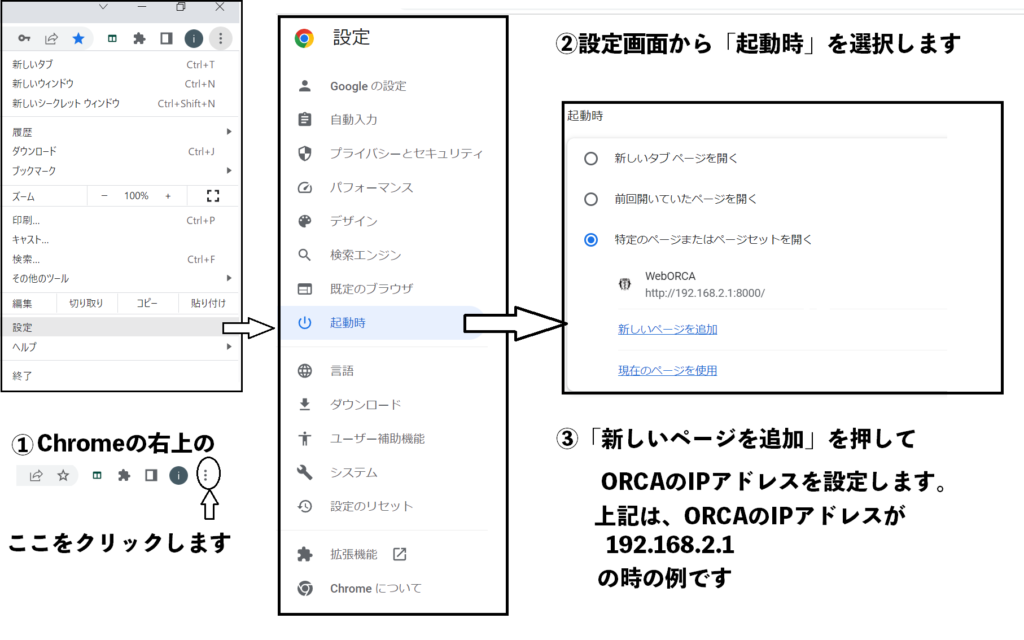
上記のように「設定」>「起動時」にORCAが立ち上がる設定をしておきます。
2:ホーム画面を押すと、ログイン画面に戻るようにしておく
時にはORCAが反応しなくなってしまう事もありますので、その時の対策として「ホームボタンを押すとログイン画面に戻る」設定をしておきましょう。ついでに、ブックマークバーを消去して、表示範囲を広げる方法も書いておきます。
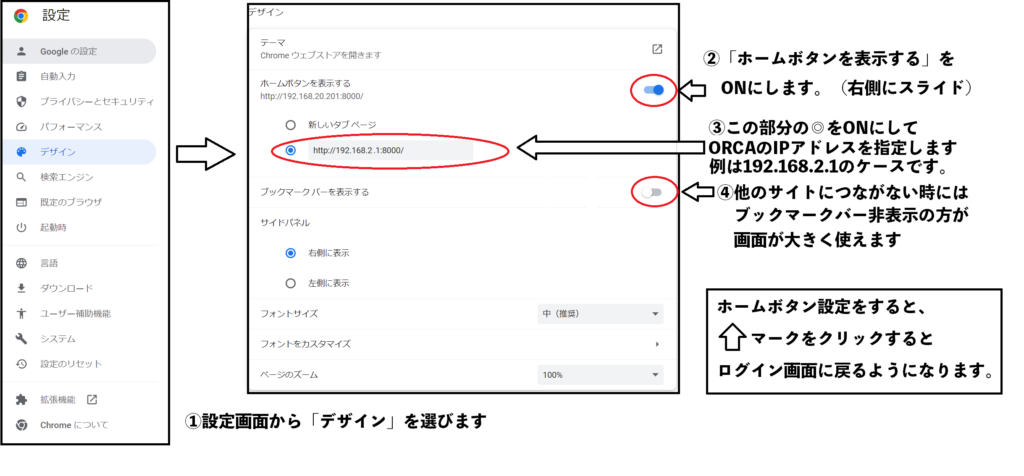
3:CDなどで提出する場合のセッティング
「ORCAのインストールマニュアル」の中で「クライアント環境の構築」という章があります。この中で「4. GoogleChromeの追加設定をおこないます」の(2)ダウンロード設定は、CD提出の場合に混乱を招く可能性があります。ここでは「ダウンロード前に各ファイルの保存先を確認する:OFFに設定」とありますが、OFFにすると、CDのイメージファイルを作成するときに、保存場所を聞いてくれなくなります。
国保と社保のデーターを、別々のクライアントの場所に保存するケースでは
「ダウンロード前に各ファイルの保存先を確認する:ONに設定」
する必要がありますので注意してください。
4:アイコンを変更
起動するのがChromeではわかりづらいと思いますので、専用のアイコンをつくりました。Windows版のみですが、ご自由にお使いください。
アイコンの変更方法が分からない方は、下記を参照してください。当院ではchromeではなく、名前自体もORCAと変えてしまっています。
5:パソコン起動時に、レセコンが立ち上がるようにする
- 「ウインドウズキー」を押しながら「R」キーを押すと、入力する窓が開きます。
- 画面が開いたら、shell:startup と入力します。
- 開いたウインドウの中に、chromeのショートカットをコピーします。ショートカットの上で、マウスの右ボタンを押し「コピー」を選択。開いたウインドウの上で「貼り付け」を行いますと、パソコンの立ち上げ時に、chromeが立ち上がるようになります。
追記(ORCAでのyml設定の例)
おわかりになる方だけ参考にしてください。うまく行かないときは、orcaサーバーを再起動すると、接続出来ることがあります。オン資の共有は/onshi/face等で行っているケースです。