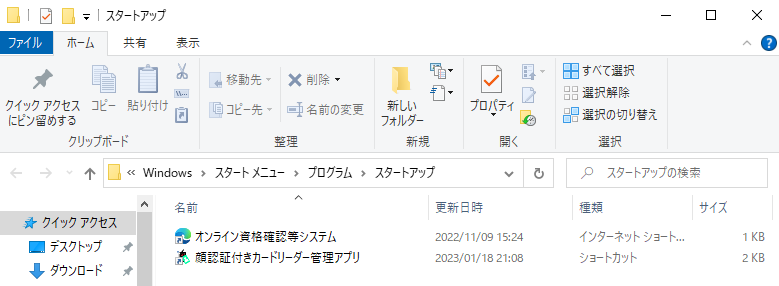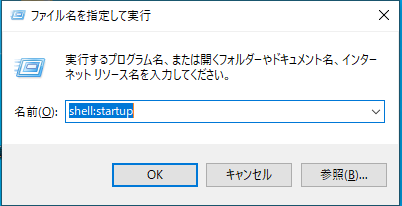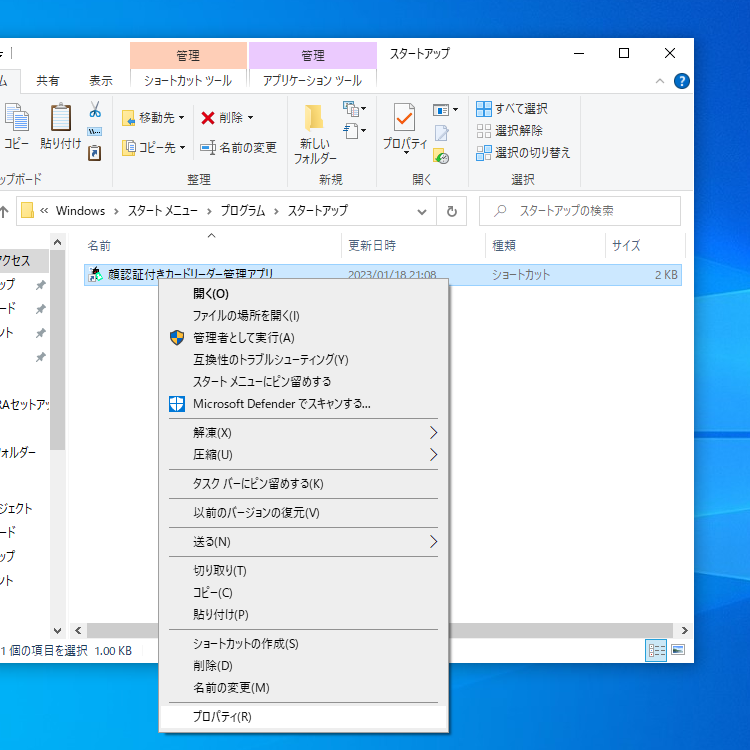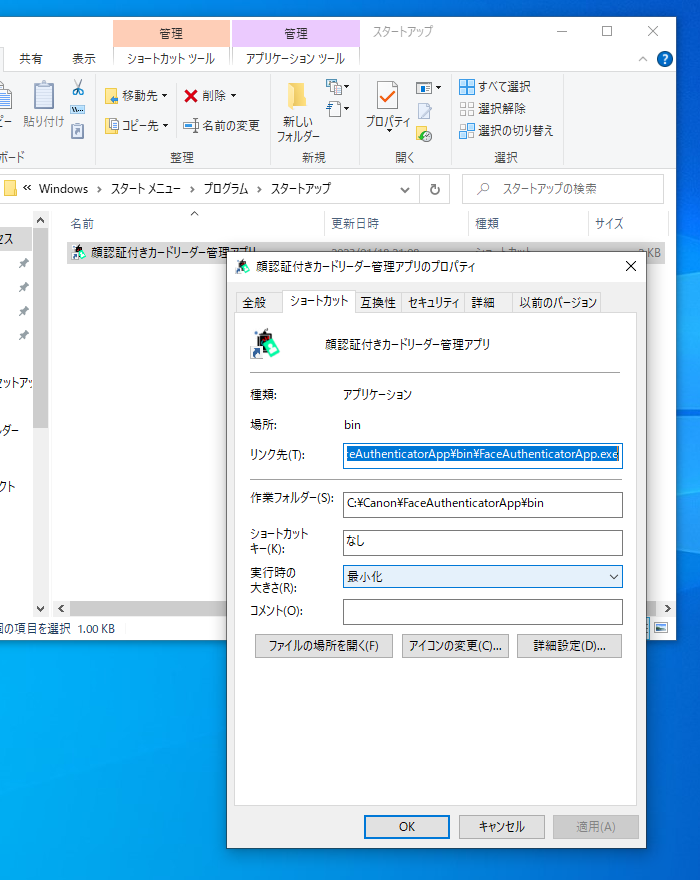キャノン製マイナンバーカードリーダー「Hi-CARA」の導入
必要な資料とドライバー
下記のリンクから、ソフトウェア1つ・マニュアル2つをダウンロードします。
インストール時の注意
「顔認証付きカードリーダーHi-CARA セットアップマニュアル」を見ながら「顔認証付きカードリーダー管理アプリケーション」をインストールします。この時に、こちらの様に「WindowsによってPCが保護されました」というエラーが出る事があります。記事の通り「詳細情報」をクリックした後で「実行」ボタンを押して、インストールを許可してください。
「顔認証付きカードリーダー管理アプリ」の起動
マニュアルに従ってインストールをした後「顔認証付きカードリーダー管理アプリ」を起動します。ここで戸惑うのは、カードリーダーの名前が「Hi-CARA」になっておらず、Sonyのカードリーダーの名前になっているのです。

これは、おそらく「カードリーダー部分はSONYのカードリーダーを流用している」という事なのでしょう。ですので、表示されている物を選択して、マニュアルに従って設定しましょう。「ユーザーID」「パスワード」は、こちらの記事の様に「認証システム」の管理者でログインして設定した「顔認証用」アカウントを使います。
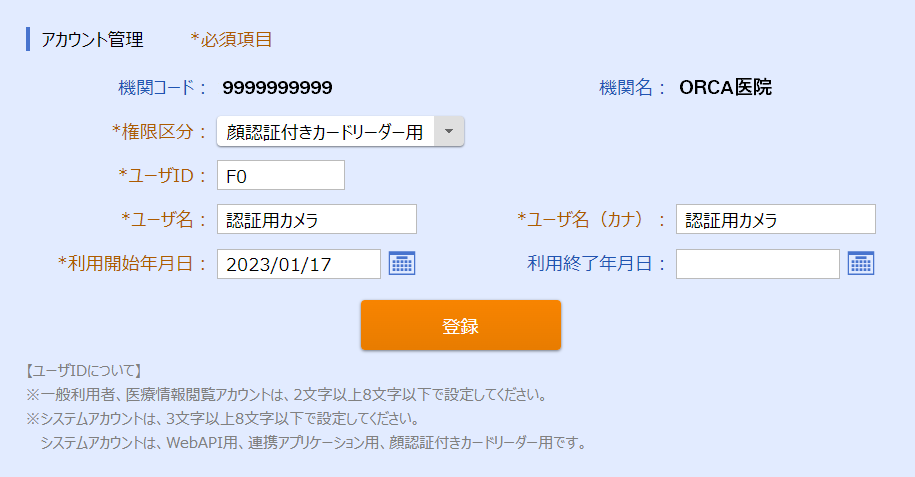
これで、接続状態が「接続」に変われば、それだけで設定は終了です。パソコンを再起動すると、それだけで資格確認が出来るのですが、次の設定をしておきましょう。
「顔認証付きカードリーダー管理アプリ」を最小化して起動する
一度インストールすると、再起動時には自動的に「顔認証付きカードリーダー管理アプリ」が起動されるようになります。実際には画面上に、ソフトウエアのウインドウが出てしまい、邪魔なのです。そこで、次のような設定をします。
- 「ウインドウズキー」を押しながら「R」キーを押すと、入力する窓が開きます。
- 開いた窓に「shell:startup」と入力します。
- スタートアップディレクトリが開きますので、その中の「顔認証付きカードリーダー管理アプリ」を選択して、右ボタンを押します。
- 画面上から、プロパティを選択して「実行時の大きさ」を「最小化」に設定します。
- 「OK」を押します。これで、次回起動時に画面上に、カードリーダー管理アプリが大きく表示されなくなります。
ついでに起動時の設定を……
このスタートアップフォルダに、アプリのショートカットを入れておくと、起動時に自動的にアプリケーションを起動してくれます。ですので、資格確認のためのEdgeのショートカットを放り込んでおきますと、パソコン起動時に自動で「資格確認システム」が立ち上がることになります。